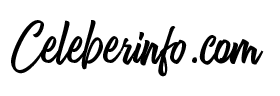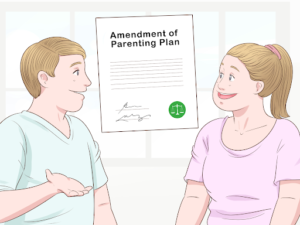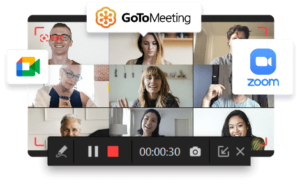Here’s a comprehensive guide to troubleshooting and fixing OneDrive sync issues, including common error messages and how to resolve them.
This article will guide you through the process of fixing the common issues about your drive not syncing.
Contents
Introduction:
Microsoft OneDrive is a popular cloud storage service that makes it easy for users to store, access, and share documents wherever they are connected to the internet.
There’s no doubt that OneDrive makes it easier to sync documents and media across all of your devices, including your computer, phone, and tablet, but sometimes the sync can be problematic, which can be frustrating.
The purpose of this article is to provide troubleshooting steps to help you resolve common OneDrive syncing problems.
Common OneDrive Sync Issues:
The following are some of the most commonly encountered issues that can prevent OneDrive from syncing:
- Your device is not configured properly or OneDrive isn’t running properly.
- You can’t access the internet.
- Your account may have issues, such as insufficient storage space or incorrect login credentials.
- Maintenance or server outages can cause problems with the OneDrive service itself.
OneDrive Error Messages:
When OneDrive encounters a sync problem, you will usually receive an error message. Below are some of the most common error messages, along with possible solutions:
- A message like “We cannot connect to the specified folder location.” usually indicates that you have a connection problem or that your folder isn’t available. Make sure you’re connected to the internet, and if you’re trying to sync a folder on a different device, make sure that the device is turned on and connected to the internet as well.
- The message “There was a problem connecting to OneDrive. Please check your internet connection and try again” usually indicates a problem with your internet connection. Ensure that you are connected to the internet and try again.
- There are a few reasons why we cannot sync this library or folder. Make sure you are logged into your account or using the OneDrive service. By logging in with the correct account, you can check the OneDrive status page for any issues you may be experiencing.
- “We are unable to access this folder because it is shared with too many people or groups.” The message indicates that the folder you are attempting to sync has been shared with too many people or groups. It may be necessary to unshare the folder with some people or groups or to create a new folder.
- If you receive an error message such as “There was a problem connecting to OneDrive. Please try again later.”, then it is likely that there is a temporary problem with OneDrive. Please try again later, or check the OneDrive status page to see if any problems have been reported.
Troubleshooting OneDrive Sync Issues:
If you’re experiencing sync issues with OneDrive and none of the error messages or solutions above seem to apply, there are a few additional steps you can try to troubleshoot the problem:
- Restart OneDrive:
OneDrive sync issues can sometimes be resolved by closing and reopening OneDrive. To do so, right-click the OneDrive icon in your system tray and select “Close OneDrive.” Then, open OneDrive from the Start menu again.
- Restart your device:
If restarting OneDrive doesn’t resolve your sync issues, you might want to restart your device. This can often resolve sync issues caused by temporary glitches or conflicts with other programs.
FAQS:
- Is there a way to fix OneDrive sync issues?
Sync issues with OneDrive can be fixed by following these steps:
- Set up OneDrive properly on your device and make sure it is running.
- You need to make sure that your internet connection is active.
- Insufficient storage space or incorrect login credentials could cause problems with your account.
- The oneDrive status page can be used to find out if there have been any problems with OneDrive.
- Hopefully, you’ll be able to resolve this problem by restarting OneDrive.
- For further assistance, contact Microsoft support if none of these solutions work.
- Why is OneDrive not syncing?
OneDrive isn’t syncing for several reasons, such as a problem with your internet connection, an issue with your account, or a problem with OneDrive itself. Make sure you’re connected to the internet, check for any issues with your account, and look at the OneDrive status page for any reported issues.
- Is it possible to use OneDrive without an internet connection?
OneDrive files can be accessed and used offline if you mark them as offline. You can access these files even when you do not have an internet connection by right-clicking on the file or folder you want to access offline and selecting “Always keep on this device.”
It is important to note that any changes you make to these files will not sync until you are back online.
Conclusion:
A few simple troubleshooting steps can usually resolve OneDrive sync issues, even though they can be frustrating.
Make sure OneDrive is set up correctly on your device, ensure you have an active internet connection, check for issues with your account, and look for any reported problems with the OneDrive service.
You may need to restart OneDrive or your device if none of these solutions resolve your sync issues. It shouldn’t take you long to get your OneDrive syncing correctly again and access your important files from anywhere if you are patient and persistent.