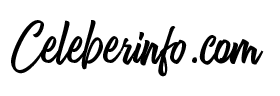Freeze columns and rows
- Select the cell below the rows and to the right of the columns you want to keep visible when you scroll.
- Select View > Freeze Panes > Freeze Panes.
Contents
How do I freeze specific rows in Excel?
To freeze rows:
- Select the row below the row(s) you want to freeze. In our example, we want to freeze rows 1 and 2, so we’ll select row 3. …
- Click the View tab on the Ribbon.
- Select the Freeze Panes command, then choose Freeze Panes from the drop-down menu. …
- The rows will be frozen in place, as indicated by the gray line.
Why can’t I freeze the top row in Excel?
To enable the Freeze Panes command again, you must choose either the Normal or Page Break Preview commands. You’ll have to manually restore any frozen panes that you lost when you chose Page Layout view. Figure 1: Excel’s Page Layout command disables the Freeze Panes command and unfreezes rows/columns, as well.
How do you lock top row in Excel so it prints on every page?
Print row or column titles on every page
- Click the sheet.
- On the Page Layout tab, in the Page Setup group, click Page Setup.
- Under Print Titles, click in Rows to repeat at top or Columns to repeat at left and select the column or row that contains the titles you want to repeat.
- Click OK.
- On the File menu, click Print.
How do I freeze both top row and first column?
To freeze the top row and the first column at the same time, click the View tab > Freeze Panes > Freeze Panes.
How do I lock a row in sheets?
Freeze or unfreeze rows or columns
- On your computer, open a spreadsheet in Google Sheets.
- Select a row or column you want to freeze or unfreeze.
- At the top, click View. Freeze.
- Select how many rows or columns to freeze.
How do I freeze the top and bottom rows in Excel?
To freeze rows:
- Select the row below the row(s) you want to freeze. In our example, we want to freeze rows 1 and 2, so we’ll select row 3.
- On the View tab, select the Freeze Panes command, then choose Freeze Panes from the drop-down menu.
- The rows will be frozen in place, as indicated by the gray line.
How do I lock specific cells in Excel?
Go to the Protection tab and uncheck Locked option and click Ok. Now select only the cells or columns, rows that you want to protect. Right click and choose Format cells again. Go to the protection tab and check Locked option and click Ok.
How do you lock cells on Excel?
Lock cells to protect them
- Select the cells you want to lock.
- On the Home tab, in the Alignment group, click the small arrow to open the Format Cells popup window.
- On the Protection tab, select the Locked check box, and then click OK to close the popup.
How do I lock the header row in Excel when printing?
If you want column headings to remain at the top of your sheet when scrolling within a spreadsheet, you will need to freeze the top row.
- Click the [Page Layout] tab > In the Page Setup group, click [Print Titles].
- Under the [Sheet] tab, in the Rows to repeat at top field, click the spreadsheet icon.
How do you make freeze panes in Excel print on every page?
Always print frozen panes on every page in Excel
- Go the worksheet that you want to print, and click Page Layout > Page Setup, see screenshot:
- In the Page Setup dialog box, click Sheet tab, and then select the row or column range that you want to print on each page under the Print titles section, see screenshot:
How do I freeze the print area in Excel?
How do you freeze top row and first column in Excel for Mac?
Freeze panes to lock the first row or column in Excel for Mac
- Freeze the top row. On the View tab, click Freeze Top Row. …
- Freeze the first column. If you’d rather freeze the leftmost column instead, on the View tab, click Freeze First Column. …
- Freeze as many rows or columns as you want.
How do I lock cells in a header in sheets?
How to Lock a Header or Title Row in a Google Spreadsheet (Guide with Pictures)
- Click the View tab at the top of the window. If you want to lock more than the top two rows, then you should click on the row number below the last row to lock.
- Choose the Freeze option, then select the number of rows to lock.
Why would you want to freeze rows in your spreadsheet?
You can freeze a row in Excel so it’s easier to compare data as you scroll through the spreadsheet. You can choose to only freeze the first visible row in your Excel sheet, or freeze multiple rows.
How do I freeze a section in Excel?
Freeze columns and rows in Excel
- Select the row below the row(s) you want to freeze (select row 6, if you want to freeze rows 1 to 5).
- On the View tab, click Freeze Panes > Freeze Panes.
How do I freeze the top 2 rows in Excel 2021?
Click on the View tab at the top and select the Freeze Panes command. This will create a dropdown menu. From the options listed, select Freeze Top Row. This will freeze the first row, no matter what row you happen to have currently selected.
How do you freeze the last row?
How to freeze rows and columns in Excel
- Select a cell below the last row and to the right of the last column you’d like to freeze.
- On the View tab, click Freeze Panes > Freeze Panes.
What is freeze panes in Excel and what is its use?
When you freeze panes, Excel keeps specific rows or columns visible when you scroll in the worksheet. For example, if the first row in your spreadsheet contains labels, you might freeze that row to make sure that the column labels remain visible as you scroll down in your spreadsheet.
How do I lock cells in Excel without protecting the sheet?
Betreff: Lock cell without protecting worksheet
- Start Excel.
- Switch to the Check tab and select Remove sheet protection. …
- Select all cells by clicking in the top left corner of the table.
- In the Start tab, select Format> Format cells> Protection and uncheck Locked.
How do you hide and lock a column in Excel?
Hiding and Protecting Columns
- Select the column you want to protect.
- Choose Cells from the Format menu. …
- Make sure the Protection tab is displayed. …
- Make sure both the Locked and Hidden check boxes are selected. …
- Click OK to dismiss the dialog box.
- With the column still selected, choose Format Column Hide.